Tin tức
Hướng Dẫn Cách Ẩn Ứng Dụng Trên iPhone Dễ Thực Hiện Nhất
Ẩn ứng dụng trên iPhone cũng là một cách tối ưu hóa giao diện khi màn hình điện thoại có quá nhiều biểu tượng ứng dụng, giao diện khiến bạn rối mắt và khó quản lý. Bằng cách này, bạn có thể làm cho màn hình chính trở nên gọn gàng và dễ nhìn hơn. Bài viết dưới đây Htcwildfire.com.vn sẽ hướng dẫn bạn cách ẩn ứng dụng trên iPhone nhanh chóng nhất!
Cách ẩn ứng dụng chi tiết trên iPhone iOS 14, 15, 15+
Hầu hết, nhiều người dùng iPhone đang sở hữu một số lượng rất lớn các ứng dụng nhưng không có sự sắp xếp khoa học. Việc tìm kiếm ứng dụng cần thiết khi có nhu cầu sẽ trở nên khó khăn. Do vậy, việc ẩn ứng dụng là điều rất cần thiết.
Ngoài ra, ẩn ứng dụng cũng là cách tối ưu nếu bạn muốn bảo vệ quyền riêng tư hoặc thông tin cá nhân, giúp ngăn chặn người khác truy cập vào các ứng dụng chứa tài sản cá nhân hoặc thông tin riêng tư. Chính vì thế, bạn cần biết cách ẩn ứng dụng trên iPhone như sau:
Ẩn ứng dụng bằng thư mục
Các bước ẩn ứng dụng trên thư mục cụ thể như sau:
Bước 1: Chọn ứng dụng cần ẩn khỏi màn hình chính, ấn và giữ ứng dụng đã chọn, rồi chọn mục “ Sửa màn hình chính”
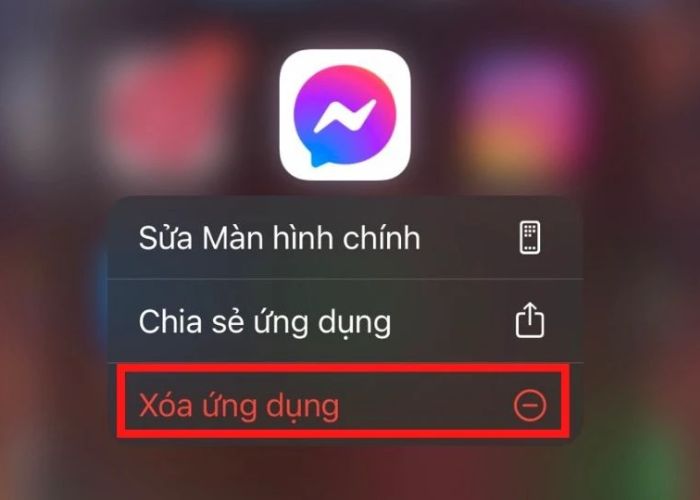
Bước 2: Giữ và đồng thời kéo ứng dụng đã chọn đè lên một ứng dụng bất kỳ. Lúc này thư mục mới sẽ xuất hiện bao gồm 2 ứng dụng vừa tạo.
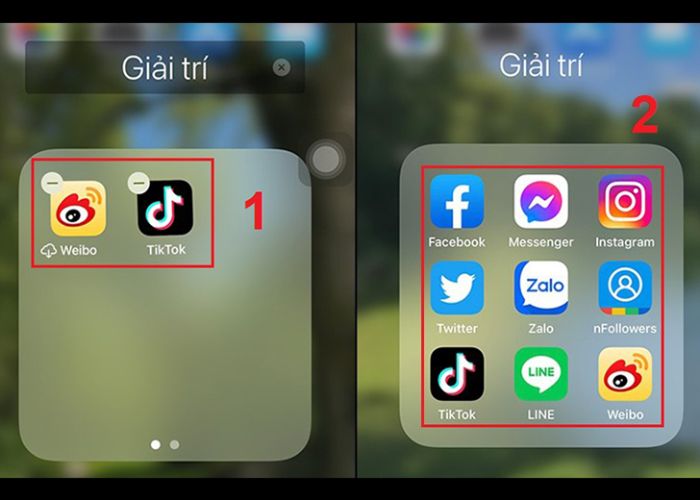
Bước 3: Đặt tên cho thư mục và bạn có thể tiếp tục kéo thả các ứng dụng khác có cùng đặc điểm vào thư mục này.
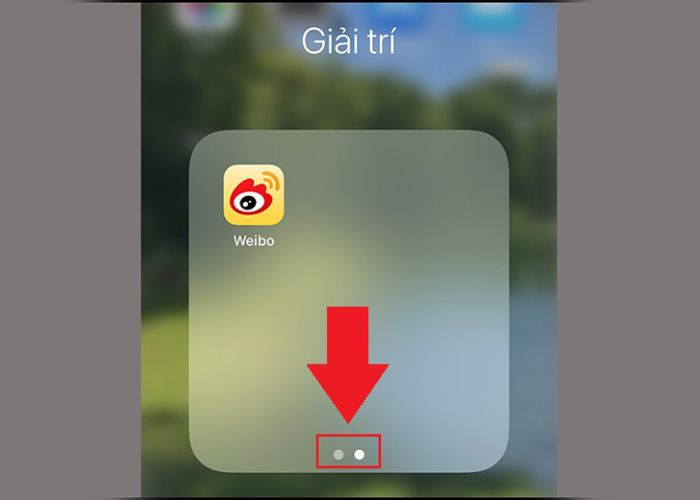
Xóa khỏi màn hình chính
Xóa khỏi màn hình chính cũng là cách ẩn một ứng dụng trên iPhone phổ biến. Cụ thể:
Bước 1: Chọn và ấn giữ ứng dụng bạn muốn ẩn.
Bước 2: Chọn dòng chữ đỏ “Xóa ứng dụng” xuất hiện trên màn hình.
Bước 3: Chọn “Xóa khỏi màn hình chính” trên bảng điều khiển xuất hiện trên màn.
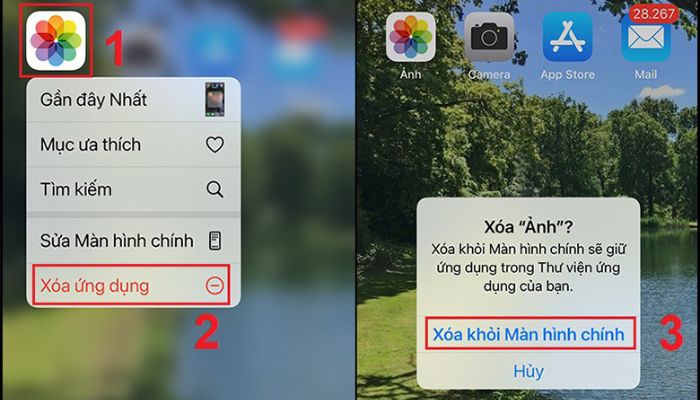
Ẩn khỏi Siri và thanh tìm kiếm
Bạn có thể sử dụng ẩn ứng dụng trên IPhone thông qua việc ẩn khỏi Siri và thanh tìm kiếm. Cách này gồm 2 bước cơ bản như sau:
Bước 1: Vào phần Cài đặt chọn Siri và Tìm kiếm. Sau đó, hãy lựa chọn ứng dụng mà bạn muốn ẩn.
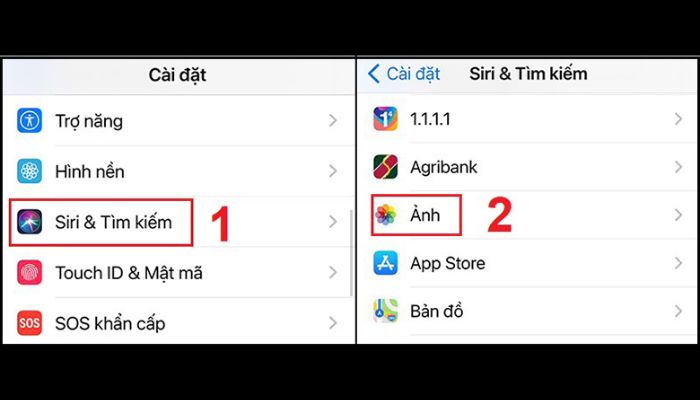
Bước 2: Tìm và chọn mục “ Trên màn hình chính” rồi tắt tất cả các dấu xanh ở mục này.
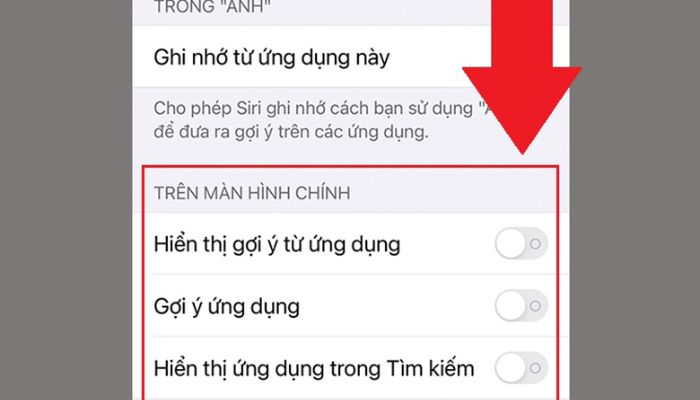
Chỉ cần thực hiện hai thao tác trên, bạn đã ẩn được ứng dụng bất kì trên iPhone mà bạn mong muốn.
Ẩn ứng dụng đã mua trên Appstore
Để ẩn ứng dụng đã mua trên App Store, bạn có thể sử dụng chức năng “Mua ẩn”. Dưới đây là cách thực hiện cụ thể:
Bước 1: Truy cập vào App Store trên iPhone của bạn. Sau đó, Click chọn mục Hồ sơ rồi tiếp tục chọn mục Đã mua.
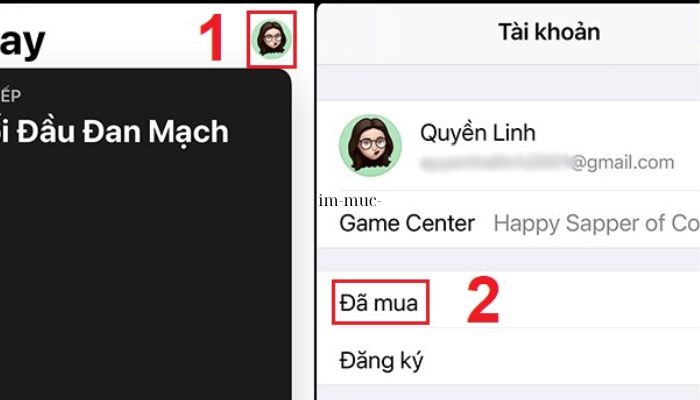
Bước 2: Click vào mục Mua hàng của tôi. Sau đó, chọn Tất cả để xem tất cả ứng dụng bạn đã từng tải về hoặc mục Không có trên iPhone để xem ứng dụng tải về máy nhưng đã xóa.
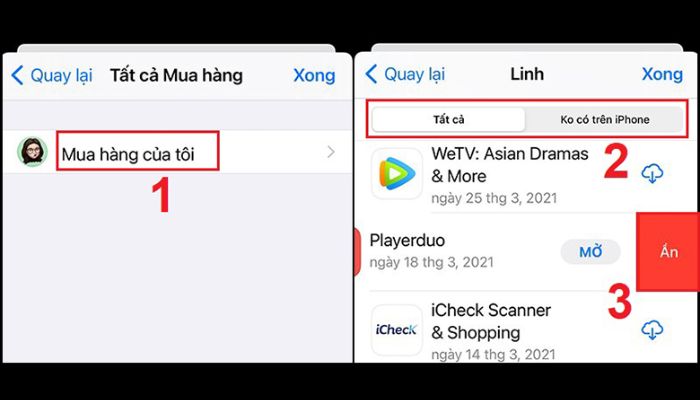
Bước 3: Chọn ứng dụng trên iPhone mà bạn muốn ẩn. Hãy vuốt từ trái sang phải, ấn Ẩn để kết thúc.
Cách ẩn ứng dụng trên iPhone iOS 13 dễ thực hiện
Đối với mỗi phiên bản khác nhau sẽ có một hệ điều hành IOS khác nhau. IOS 13 sẽ có những tính năng và giao diện khác biệt so với IOS 14, 15, 15+. Tuy nhiên, tất cả các sự khác biệt đó đều hỗ trợ người dùng trong quá trình sử dụng.
Do đó, cách ẩn ứng dụng trên iPhone IOS 13 chỉ được sử dụng bởi việc ẩn ứng dụng bằng thư mục. Cụ thể:
Bước 1: Chọn ứng dụng cần ẩn khỏi màn hình chính, ấn và giữ ứng dụng đã chọn, rồi chọn mục “ Sửa màn hình chính”
Bước 2: Giữ và đồng thời kéo ứng dụng đã chọn đè lên một ứng dụng bất kỳ để tạo 1 thư mục mới.
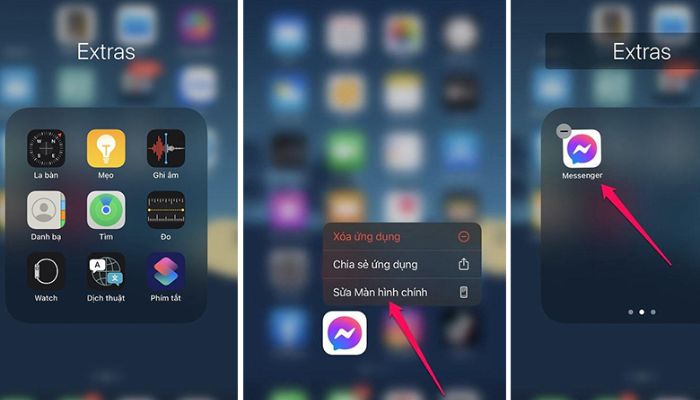
Bước 3: Hãy đặt tên theo đặc điểm chung của các ứng dụng trong thư mục. Đồng thời, bạn có thể thêm nhiều ứng dụng khác vào thư mục này.
Kết thúc bước này, các ứng dụng trên iphone IOS 13 đã được ẩn trong các thư mục riêng.
Áp dụng tính năng giới hạn để ẩn ứng dụng trên iPhone
Sử dụng tính năng giới hạn cũng là cách ẩn ứng dụng trên Iphone nhanh chóng và dễ dàng thực hiện. Tính năng này sở hữu ưu điểm có thể giúp người dùng đặt ra các giới hạn về thời gian sử dụng ứng dụng.
Ẩn các ứng dụng mặc định
Để ẩn các ứng dụng mặc định có sẵn trên iPhone, bạn cần thực hiện các bước cơ bản sau:
Bước 1: Chọn mục Cài đặt có sẵn trên điện thoại. Sau đó, ấn chọn mục Thời gian sử dụng rồi chọn Bật giới hạn.
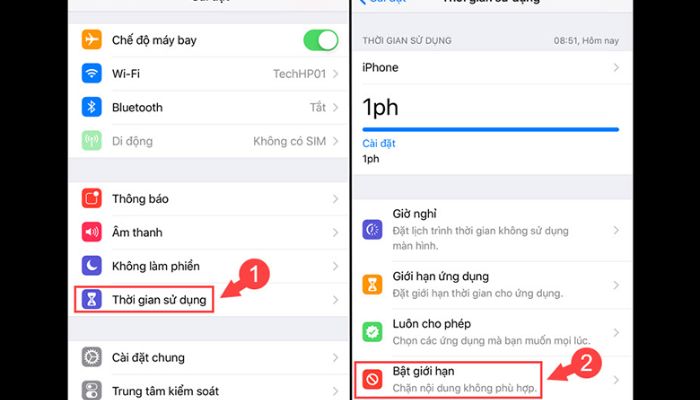
Bước 2: Bật Giới hạn lên bằng cách gạt thanh ngang sang phía bên phải. Lúc này, trên màn hình xuất hiện những ứng dụng mặc định.
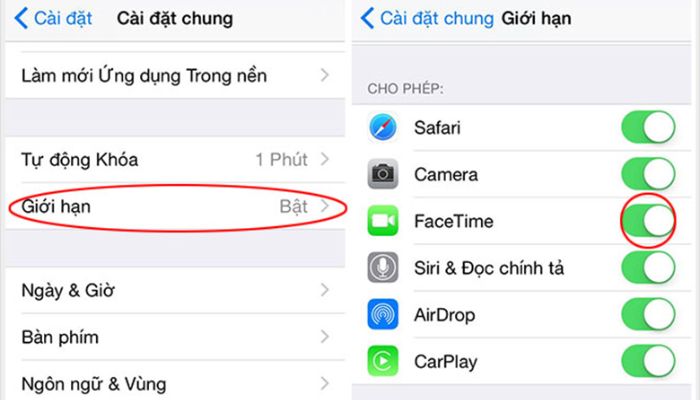
Bước 3: Lựa chọn ứng dụng cần ẩn rồi tắt nút xanh bằng cách gạt sang trái để ẩn ứng dụng trên iPhone.
Ẩn các ứng dụng từ App Store
Các ứng dụng từ App Store hay chính là các ứng dụng đã được bạn tải về từ đây. Các bước ẩn ứng dụng cụ thể như sau:
Bước 1: Mở App Store, tìm chọn ứng dụng muốn ẩn. Hãy xem độ tuổi cụ thể mà ứng dụng đó cho phép sử dụng.
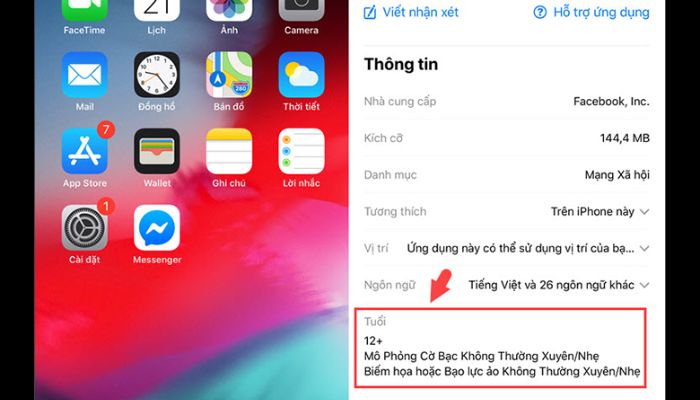
Bước 2: Quay lại vào phần Cài đặt, chọn Thời gian sử dụng rồi chọn Giới hạn.
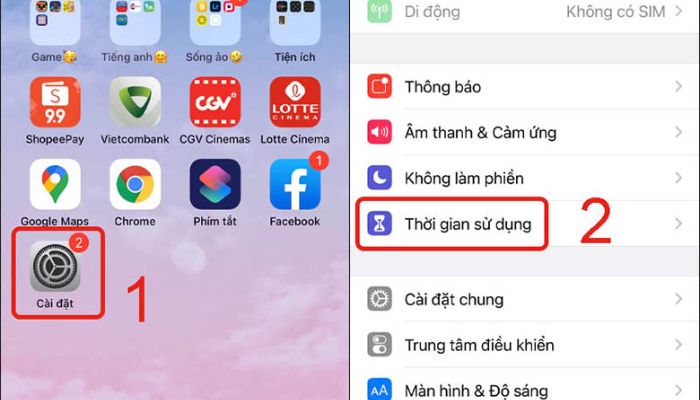
Bước 3: Lần lượt chọn các mục: Bật giới hạn, Giới hạn nội dung, Ứng dụng.
Bước 4: Để ẩn ứng dụng thành công, bạn cần lựa chọn độ tuổi thấp hơn độ tuổi ứng dụng đó cho phép.
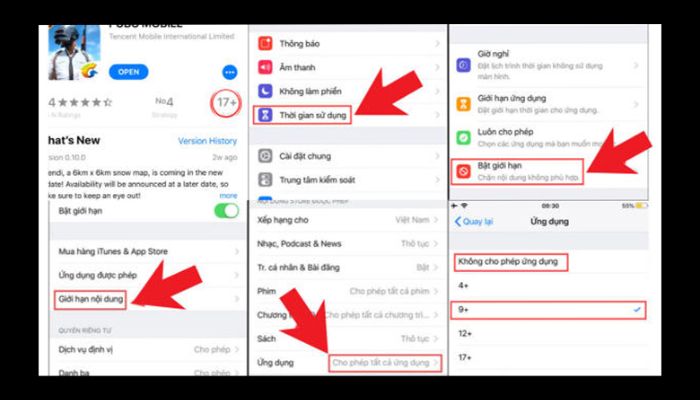
Lưu ý rằng, đối với điện thoại dùng hệ điều hành IOS 12, để mở được mục Giới hạn, bạn cần click vào phần Cài đặt chung nhé!
Cách ẩn ứng dụng trên iPhone bằng cách sử dụng App Library
Sử dụng App Library cũng là cách ẩn ứng dụng trên iPhone đạt kết quả cao. Đây chính là một app ẩn ứng dụng trên iPhone phổ biến. Tuy nhiên, nó chỉ được áp dụng khi điện thoại của bạn thuộc hệ điều hành IOS 14 trở lên.
Bước 1: Chọn và giữ ứng dụng mà bạn muốn ẩn đi trên màn hình chính.
Bước 2: Chọn Xóa ứng dụng màu đỏ khi một mục menu hiện lên.
Bước 3: Tiếp theo hãy chọn dòng Xóa khỏi màn hình chính để ẩn ứng dụng đó.
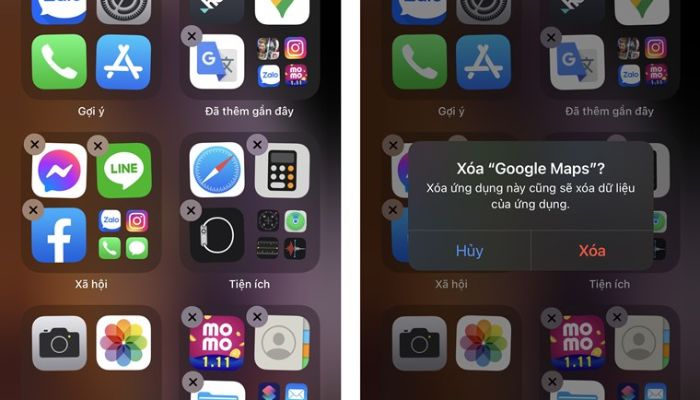
Tất cả các ứng dụng không cần thiết sẽ được ẩn đi nếu bạn thực hiện đúng 3 bước đơn giản như trên. Tất cả ứng dụng không bị xóa hoàn toàn mà chúng được ẩn trong App Library. Nếu muốn tìm lại, bạn chỉ cần truy cập vào app và tìm đến ứng dụng đó.
Cách hiện ứng dụng bị ẩn trên iPhone đơn giản
Ẩn ứng dụng trên iPhone chỉ là một cách di dời những ứng dụng mà bạn không thường xuyên dùng đến. Bạn có thể hoàn toàn tìm lại được chúng nếu có việc đột xuất. Bởi những ứng dụng đó không được xóa hoàn toàn mà chỉ được sắp xếp theo trật tự ở một vị trí khác.
Dưới đây là một số cách giúp bạn làm xuất hiện các hiệu ứng đã bị ẩn trên iPhone:
Cách 1: Truy cập App Library
Bước 1: Lướt đến trang cuối cùng ở màn hình chính để truy cập vào Library.
Bước 2: Tìm ứng dụng mà bạn muốn chúng xuất hiện trên màn hình chính.
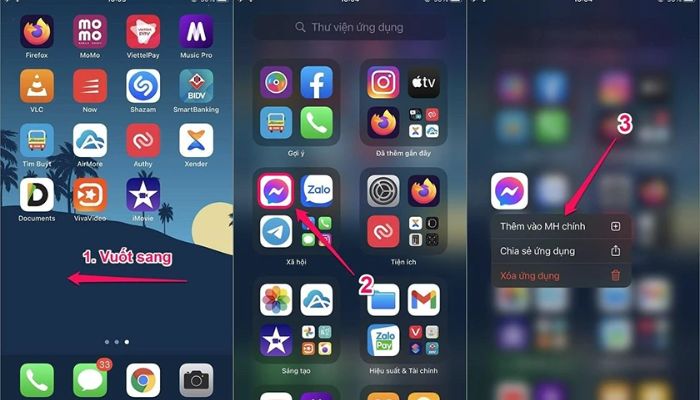
Bước 3: Nhấn giữ biểu tượng ứng dụng đó, chọn dòng Thêm vào màn hình chính sau khi bảng Menu hiện ra.
Cách 2: Sử dụng Siri
Bước 1: Vào Cài đặt, song click chọn Siri và Tìm kiếm.
Bước 2: Lướt xuống phía cuối để lựa chọn ứng dụng.
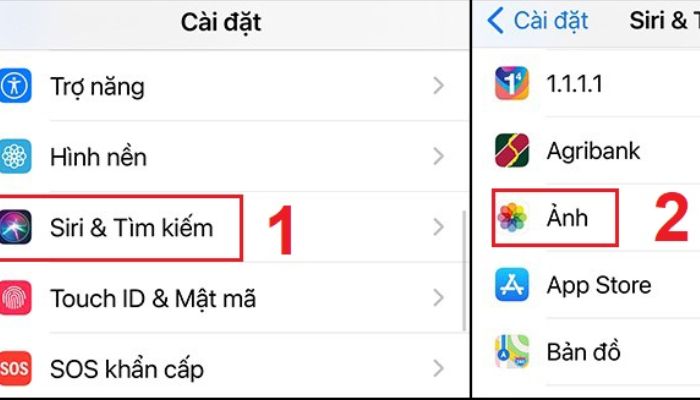
Bước 3: Trên bảng điều khiển xuất hiện, hãy bật lại hết các mục nhỏ thành màu xanh.
Cách 3: Truy cập App Store
Bước 1: Mở App Store, chọn vào mục hồ sơ của chính mình rồi chọn tên.
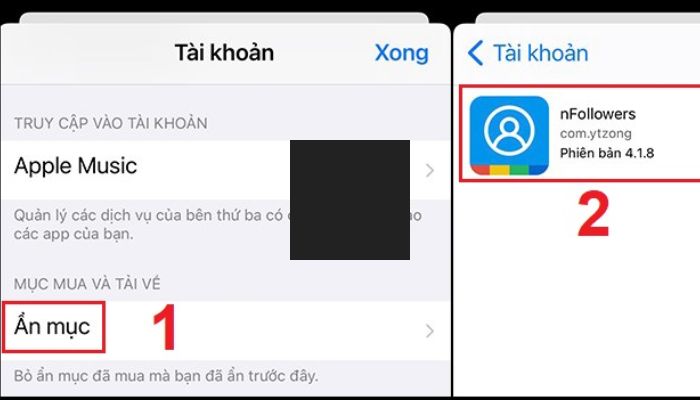
Bước 2: Lướt tìm phần Ẩn mục, nhấn chọn vào đó bạn có thể xem được các mục đã ẩn đi trên App Store, khôi phục về màn hình chính.
Về tổng thể, cách ẩn ứng dụng trên iPhone rất đơn giản và dễ thực hiện. Điều này sẽ giúp bạn có một cách sắp xếp màn hình chính khoa học hơn. Htcwildfire.com.vn mong rằng với những thông tin phía trên, bạn đã có thể bỏ túi được các cách ẩn ứng dụng trên iPhone và áp dụng chúng thành công nhé!
Xem thêm:

Thanks for sharing. I read many of your blog posts, cool, your blog is very good.
Thanks for sharing. I read many of your blog posts, cool, your blog is very good.
stromectol order – candesartan 8mg brand order tegretol 200mg generic